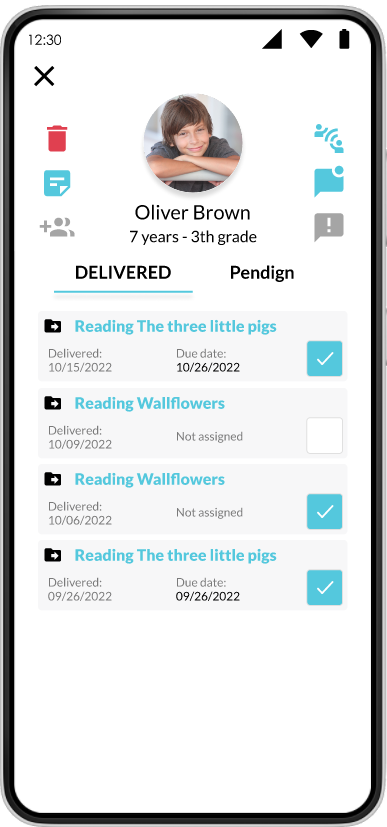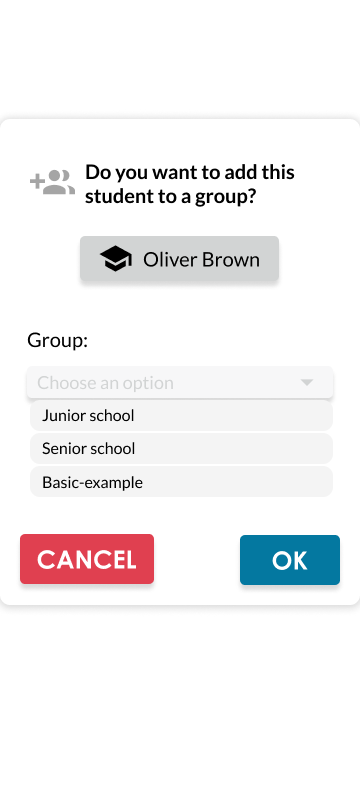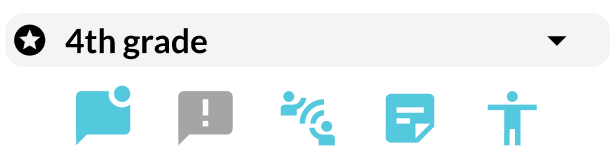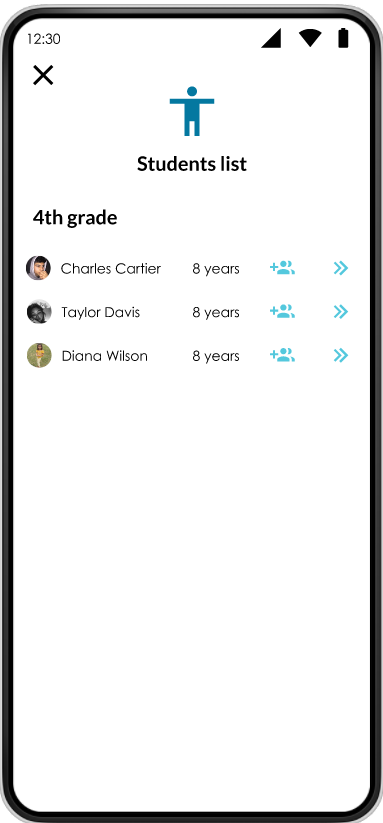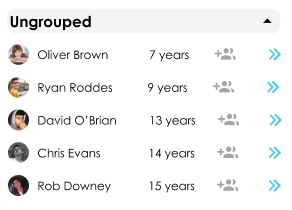Assign to a group
If a new student has joined, you can add that student to a group if you wish.
You can add a student to a group from several places
- From the student's individual profile
- From the list of students on the ALL tab
- From the list of students in GRADE tab.
- From the list of students in GROUPS tab.
From individual profile
- Enter the individual profile of the student you want to group.
- Tap
 icon
icon
If the icon is displayed like this: it means that the student already belongs to a group.
it means that the student already belongs to a group. - If you tap
 , a pop-up screen will appear where you can select the group to which you want to assign the student.
, a pop-up screen will appear where you can select the group to which you want to assign the student.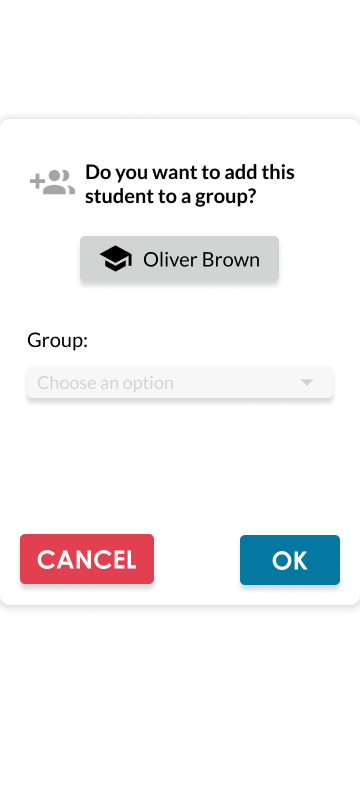
- When you tap on the bar, you will have a list of group options.
- To finish adding the student: Tap