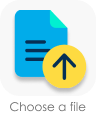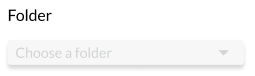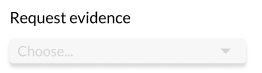Upload my content (Activities)
As an interventionist, we know that you have prepared your materials for your classes, so it is important that you have them.
You can upload your PDFs, Word documents, images, etc. to share with your students, as well as store them in the application.
Upload PDF or any other file type
UploadTake a photo