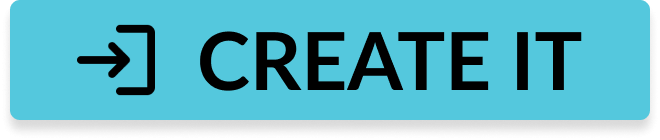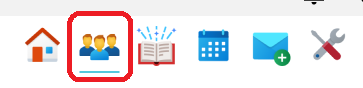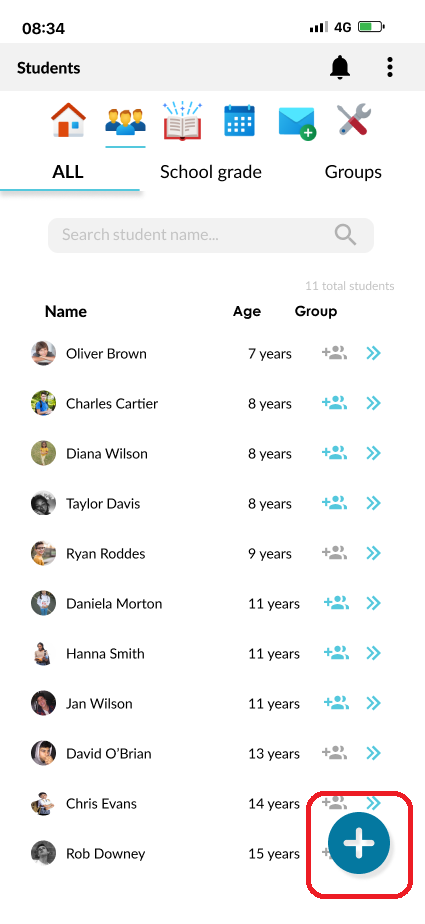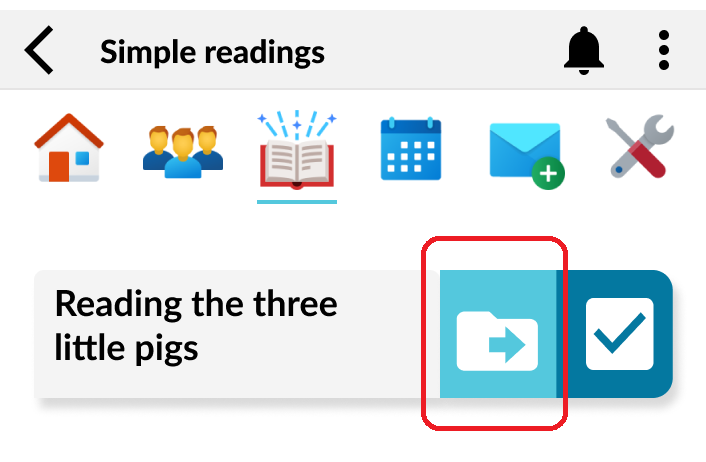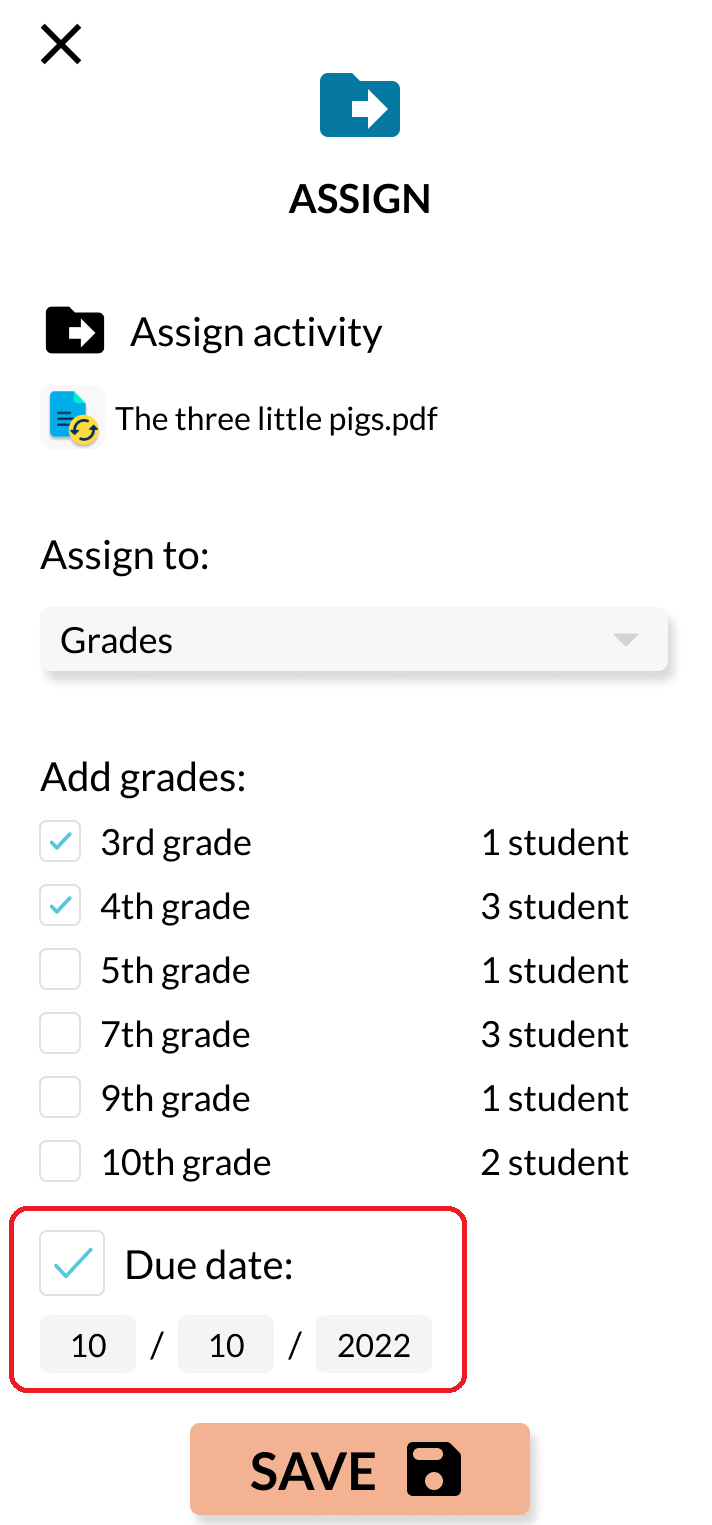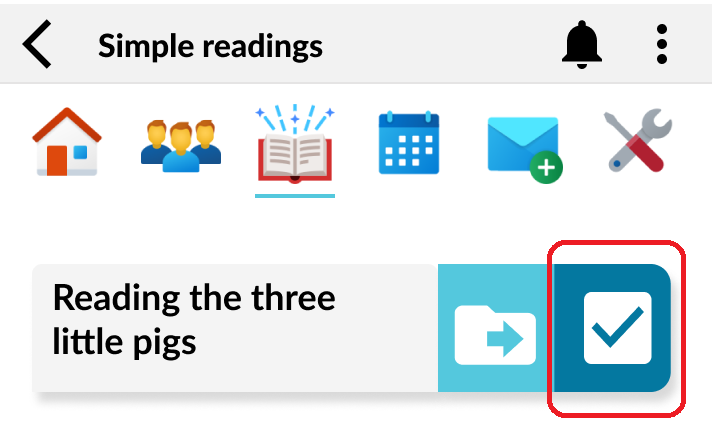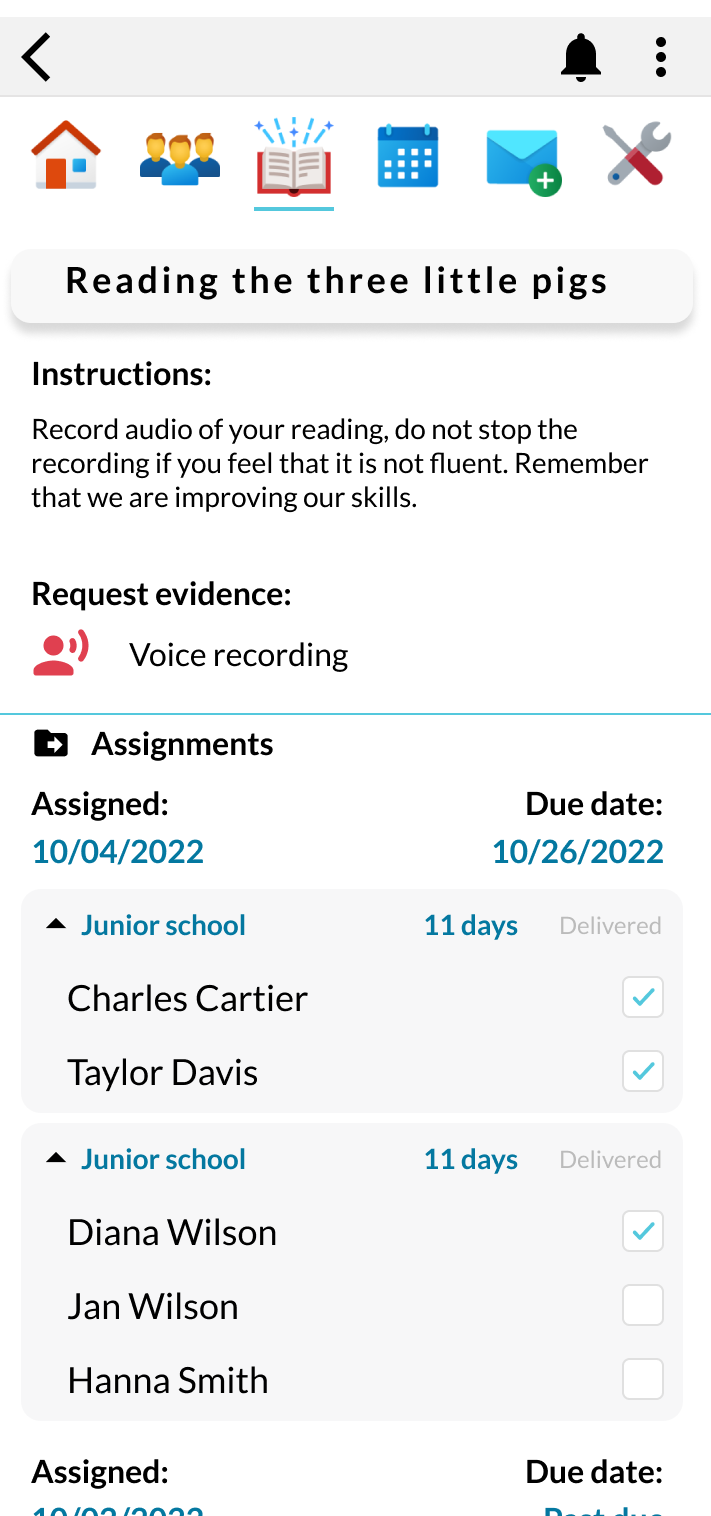Quick start
The basic steps for using Letter Order are: create an account, add students, share my code, upload materials, assign materials, review activities.
Create account
- Open the app
- Tap
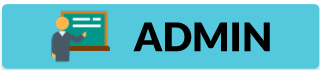 user
user - Tap

- Fill in the information required to create the account.
- Add a certificate of education and a certificate of specialization as an interventionist, either as an image or PDF file.
- Tap
Once the account is created, you must log in with the email and account you have previously added.
Once logged in, you will be able to add a student.
Add student
To add students there are 2 options:
- Go to "my profile" by tapping on the top bar

- Tap
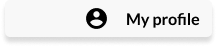
- Place the copy icon next to the interventionist code that you will share with your students.
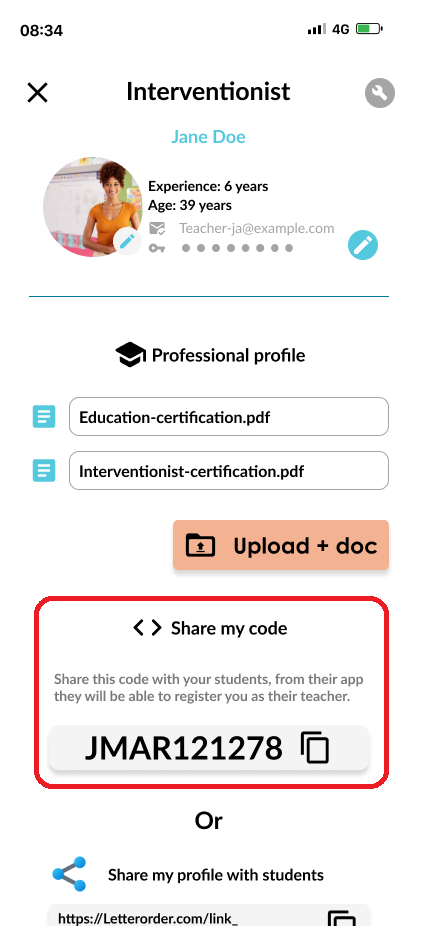 }
}
Once your students enter your code, their accounts will be linked and they can begin working.
The other way is:
- Ask the student you want to add for their student code.
- Once he/she gives it to you, you will need to enter the Student section.
- Tap on the add icon
- Enter the student's code and verify that the information is correct for the person you are adding.
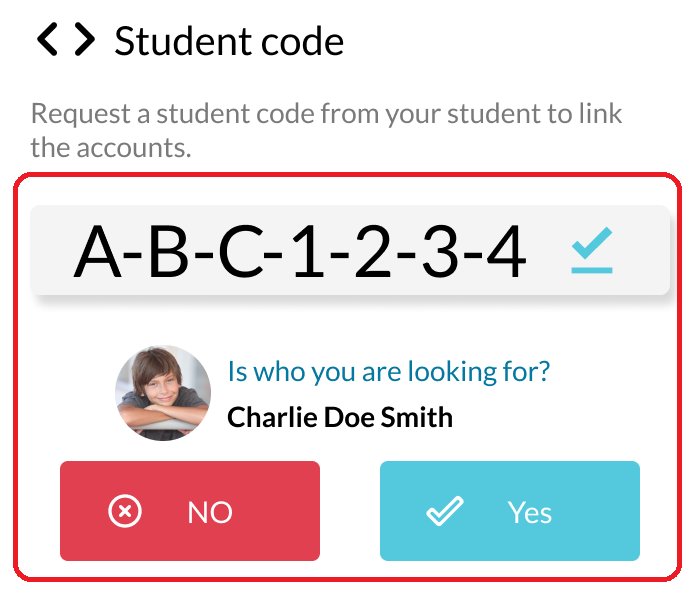
- Touch "Yes" if it is correct and tap "No" if it is not and try again.
Upload material
To upload your work material
- Tap activities section
- Tap upload icon
- Choose the file or take a picture of the material and upload it. Fill in information such as name and description.
- Select a folder to sort the material and select the type of evidence required to complete the activity, such as voice recording or file submission.
- Tap save to upload it.
Assign activity
With the uploaded material, you can assign the activity
- Touch the activity you want to assign.
- Tap assign option
- Choose who you want to assign the activity to, either individually, in a group, or by grade level.
- You can set a deadline for the delivery of the activity or leave it open.
- Tap Save, and the activity is assigned and added to the calendar with the due date for both you and the student
Send feedback
Once the activities are returned for review, you will receive a notification.
- Go to the activity you want to review
- Tap the review icon
- You will see the activity information and the list of students who have been assigned the activity.
- Students who have already submitted the activity will look like this:
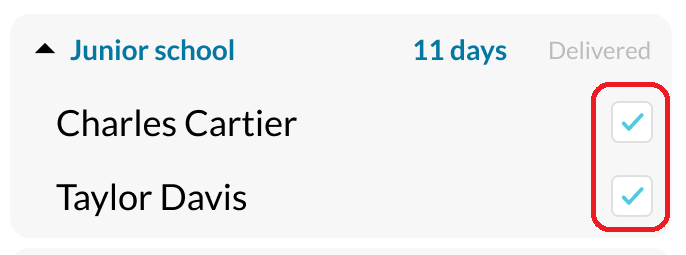
- Tap the icon
- Tap to view activity
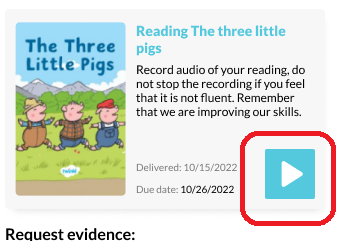
- Tap to listen to the audio or view the attached file, as appropriate.
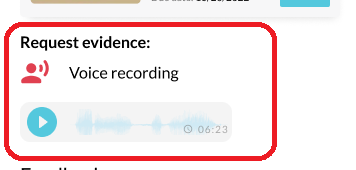
- Add your comment and send it to the student for feedback.
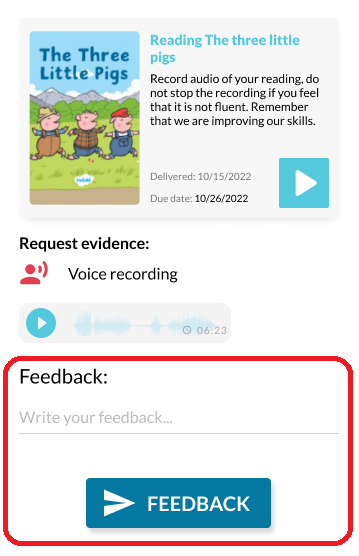
There are many more functions that you can use, read the prepared documentation. Good luck.